Our last two posts have featured troubleshooting tips for two of our most popular alarm systems, the Concord 4 by Interlogix and the Networx NX-8. These panels certainly have more similarities than differences. Both panels look similar and have similar functions from an end user perspective. However, troubleshooting each panel requires following far different steps. If you are one of our customers, you likely have one of the three alarms that we discuss in this series. Feel free to catch up by reading about Diagnosing Trouble Signals on a Concord Panel and Troubleshooting Networx Alarm Panels, the first two entries in the series.
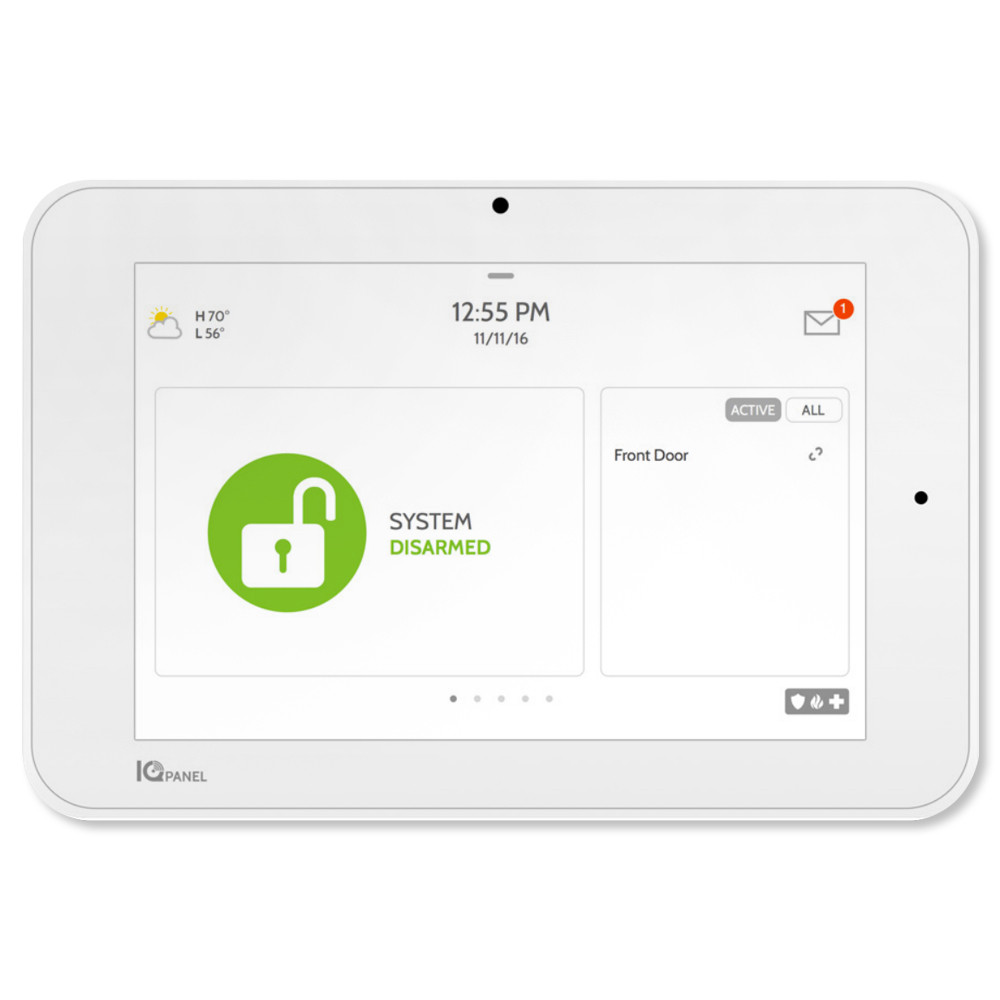
The QOLSYS IQ Panel 2 features a modern touchscreen format that makes discovering and diagnosing trouble statuses easy. Note the icon in the top right indicating that the system has a new status message to share.
In this week’s post, we examine troubleshooting and operating tips for the QOLSYS IQ Panel 2. The most modern of all the systems we install, this panel has a unique interface for security system operation and troubleshooting. Since this security system looks and functions differently from most alarms, we’ll begin with a quick explanation of what makes this system stand out. This will provide a useful introduction to the more detailed information in the rest of the post. From there, we will dive into the types of trouble messages you may encounter, and how to address them. Finally, we’ll point out some of the QOLSYS system’s most unique features and how to take full advantage of them. Let’s start with a quick overview of this alarm system’s unique features.
QOLSYS IQ Panel 2 Basics and System Diagnosing
The QOLSYS IQ Panel 2 has many features that make it stand out within the security market. When people think about security systems, they generally envision using a numerical keypad to punch in commands. More modern security systems, such as the Concord 4 and NX-8 discussed in the first two posts in this series, have a screen that displays the time, date, and any system status updates. The IQ Panel 2, however, operates on a modern touchscreen platform (pictured on the left). In fact, the QOLSYS panel utilizes an Android-based display format. This makes it quite intuitive for users familiar with touchscreen tablets and smart phones.
Due to these factors, diagnosing system trouble requires very little work. Note the “mail” icon in the top right of the alarm panel. Pushing this icon will show you any new system status updates, including trouble signals. Most of your status updates will show up as messages that you access with the touch of a button. Additionally, the QOLSYS IQ Panel 2 comes with our interactive cellular dialer pre-installed. This dialer, powered by Alarm.com, allows you to receive trouble alerts by phone. This gives you real-time access to your system’s most common trouble messages, even when you are away from home. Now that you know how to receive and read your system status updates, let’s see what type of messages you might see. We’ll start with some of the most common status updates, and how to address them.

The ease of diagnosing system issues, combined with the easy-to-understand nature of the status update messages, make troubleshooting for the QOLSYS IQ Panel 2 simple and intuitive.
Handling the Most Common Alarm Trouble Messages
Many changes in your alarm’s status will create an alert. If you hear the panel beep, this often indicates an important issue for your review. You will be able to address many of the status messages you receive through following some common-sense steps. For example, a “Low Sensor Battery” or “Low Panel Battery” message indicates the need to change the battery in a sensor or main panel, respectively. We often sell these batteries to our customers for them to swap out on their own.
One of the more common errors on a panel hardwired to a phone line is a “Communication Error.” This does not happen as often on a QOLSYS panel, which utilizes a cellular dialer as we mentioned. Most of our customers simply plug this panel into an outlet and place it on a counter. If you do have a communication error, try moving the panel to an area with better cell reception. As long as you have cell reception where your panel is located, you should continue to receive consistent communication between the panel and the central station.
The “AC Power Failure” message also pops up in the event that the main panel starts running off its backup battery instead of its transformer. If you have a power outage, you already know the source of the issue. However, if the rest of your house has power, try plugging the panel into another outlet. If the problem persists after trying different outlets, you may need a new transformer. As you can see, users can troubleshoot the most common status updates with simple steps. However, we should also examine a few less common trouble issues with slightly less clear solutions.
Dealing with Less Common Trouble Messages and Clearing Your Alarm Status
Occasionally, your QOLSYS alarm system may display a message without a clear resolution. A “Sensor Trouble” issue, for example, could require advanced troubleshooting or indicate a bad sensor. This can happen over time as the system’s wireless range slightly decreases with age. Try clearing this message using the steps described in the “Acknowledging and Clearing Status Updates” section below, and moving the panel closer to the affected sensor. If activating this sensor creates a notification from the panel after moving, then now you know you had a range issue. You can try to move the panel to a more centralized location to fix this issue. Additionally, installing a wireless signal repeater can also add wireless range to your panel. If your troubleshooting does not work, the issue likely requires a technician to diagnose.
Perhaps at some point, your alarm will not respond to commands the way you expect it to. Customers with a secondary panel in addition to their main panel, especially, experience these issues. If your panel does not respond to your commands, or if it displays a network-based error message, try rebooting. To complete this process, access the main menu by placing your finger on the small rectangle above the time display and pulling your finger downwards. Touch the “Settings” button with a wrench beneath it. Your next step will be to touch the “advanced settings” button marked by a wheel. This will prompt you to enter your master code. Once you’ve done this, click the “Panel Reboot” button (look for a toolbox for this one). Just as with many computers and electronic devices, this solves many issues with system functionality. At this point, we’ve gone over several potential trouble messages and possible solutions. Now let’s look at how to tell your panel that you’ve seen the status update and clear your message “inbox.”
Acknowledging and Clearing Status Updates
In order to show the panel that you’ve seen a trouble message, touch the circle to the left of the message. Then, click “OK.” This will acknowledge the message and make it disappear. If you have multiple messages, click the “Acknowledge All” circle above the message list and then click “OK.” Acknowledging certain issues, such as AC power failures, should clear your trouble status. However, low battery and sensor failure issues will periodically send new messages until you resolve the issue. The simple way in which the QOLSYS IQ Panel 2 allows you to read and acknowledge status messages is quite unique. Additionally, this panel has some unique security and functionality features that most security panels lack. Let’s take a closer look at a few examples, and how to take advantage of them.
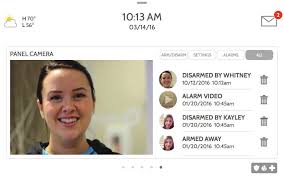
Snapping photos as users disarm the QOLSYS IQ 2 is one of the system’s more unique features
How to Access Unique System Features
Due to its touchscreen, Android-based format, most users find using the QOLSYS IQ Panel 2 quite simple. Therefore users can access even the more “advanced” options through a few finger touches and drags. One of the more unique features of this panel involves the photos the panel takes when someone disarms the system. As we pointed out in our Vacation Security System To-Do List, the more people that know your alarm code, the greater the risk of a break-in. This panel helps alleviate that risk by snapping a photo of the individual disarming your security system. To access these photos, simply swipe to the right until you see the “panel camera tab.” Clicking on any photo will enlarge it.
Additionally, pulling down the main menu gives you the same type of options you’d expect from a tablet or phone. You can change the brightness and panel volume using the sliders at the bottom of the main menu screen. Your panel will also come with a set of pre-loaded pictures that it uses as a screensaver. To access the options for these pictures or upload your own, pull down the main menu and click on the “Photo Frame” icon. This will let you decide which photos the panel displays. You can also customize how long you want the system to wait before switching into screensaver mode. Clicking the “Add” button and inserting an SD card allows you to add your own photos as the system’s screensaver. These types of unique additional features add tremendous security and customization to this alarm system.
Putting it All Together to Get the Most Out of the QOLSYS IQ Panel 2
We hope that you have found this post, and the rest of this series on alarm troubleshooting, useful. As we pointed out in the post on the Concord 4, customers find alarm troubleshooting far less frustrating than in the past. The QOLSYS panel discussed here, in particular, makes it easy to diagnose any trouble signals. If you have any questions about this post, or security in general, we encourage you to contact us. Perhaps you have one of the alarm systems described in this series of posts and would like more information. Or maybe you’ve been shopping around for home security and would like help making a decision. Either way, we’ll be glad to talk to you and, if desired, perform a free site survey to discuss your security needs. Together, we’ll help you choose an alarm that notifies you in the case of an emergency and provides the ease of use and comfort you desire.
